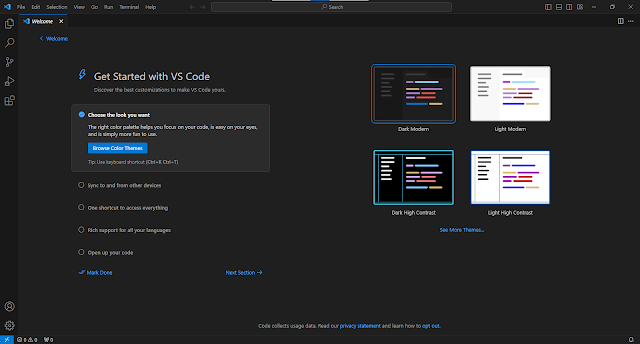Halo guys! Visual Studio Code atau VS Code merupakan salah satu Software IDE yang paling sering digunakan oleh para Programmer. Kali ini kita akan memberikan Tutorial Cara Download dan Install VS Code, terutama di Windows.
Sumber : Belajarisme.com
Visual Studio Code (VS Code) adalah salah satu teks editor yang dikembangkan oleh Microsoft. Meskipun sebagian besar perangkat lunak buatan Microsoft bersifat berbayar, namun VSCode disediakan secara gratis dan bersifat open source.
VS Code memiliki fungsionalitas yang lebih lengkap dibandingkan dengan teks editor Sublime Text. Selain itu, VSCode sudah terintegrasi dengan terminal seperti Git Bash atau CMD (Command Prompt), memungkinkan pengguna untuk menggunakan terminal tanpa perlu membukanya secara terpisah.
Fitur lain yang dimiliki oleh VS Code adalah Split Editor, mirip dengan fitur Multi Select pada Sublime Text. Dengan fitur ini, pengguna dapat membuka dua file atau lebih secara bersamaan tanpa harus terus-menerus membuka dan menutup file.
Selain itu, VSCode juga menyediakan ekstensi di marketplace-nya. Pengguna dapat menambahkan ekstensi yang diperlukan untuk pengembangan aplikasi. Sebagai contoh, untuk membuat aplikasi Flutter atau Dart, yang umumnya memerlukan Integrated Development Environment (IDE) seperti Android Studio, di VSCode pengguna dapat mengembangkan aplikasi Flutter atau Dart dengan menginstal ekstensi Flutter atau Dart terlebih dahulu. Bahkan, pengguna dapat membuat Android Virtual Device (AVD) di VSCode, mirip dengan di Android Studio.
VS Code juga tersedia di Windows, Linux, maupun di macOS. Kali ini kita akan memberikan Tutorial Install VS Code untuk di Windows saja.
Tutorial Menginstal dan Download Visual Studio Code
Pertama, bukalah Situs Resmi Visual Studio Code di sini (code.visualstudio.com). Kemudian, pilihlah Windows".
Kemudian, tunggulah sampai Proses Download selesai.
Jika sudah, bukalah File Setup dari VS Code lalu klik "I accept the agreement" lalu "Next".
Setelah itu, pilih "Next" saja.Kemudian, pilihlah Lokasi Folder yang ingin di-Install dan klik "Next".
Kemudian, pilih lagi "Next".
Setelah itu, klik "Install" untuk melanjutkan Instalasi VS Code.
Tunggulah beberapa saat untuk melakukan Instalasi VS Code.
Terakhir, klik "Finish" untuk membuka VS Code.
Selesai, Visual Studio Code telah berhasil di Install! Kalian bisa langsung Install Ekstensi atau Konfigurasi ke Bahasa Pemrograman yang Anda sukai.
Mohon maaf apabila ada kesalahan sedikitpun pada Tutorial ini.
Terima Kasih 😀😊😘👌👍 :)





.png)
.png)
.png)
.png)
.png)
.png)